LANGKAH PERCOBAAN :
1. Buka winbox , tunggu hingga alamat mikrotik yang dihubungkan dengan computer muncul kemudian connect.
2. Hasil connect menunjukan R adalah interfaces(Ethernet) yang sedang digunakan (disambungkan) dengan penjelasan sebagai berikut :
3. Lakukan pengaturan jam dari mikrotik di system -> clock
4. Untuk mengecek secara langsung melalui terminal interface yang sedang digunakan menggunakan interface> print
5. Setting IP untuk local danDMZ dengan memilih IP -> address, sebagai berikut.
6. Lakukan setting dhcp client agar mendapatkan IP public. Yaitu untuk interfaces ether5
Yang menghasilkan IP 10.252.108.139/24
7. Lakukan pen-settingan firewall yaitu menggunakan NAT (Network Access Translator). Nat merupakan perpaduan antar router dan firewall.
Pertama kita lakukan setting source NAT (src-nat). Tipe Source NAT melakukan pengubahan IP address (alamat asal) dari mana koneksi terjadi. Sehingga dilakukan setelah routing, sebelum paket keluar ke jaringan. Jadi kita set alamat IP dari jaringan local 192.108.2.0 akan di rubah menjadi alamat IP pubic (10.252.108.0) ketika mencapai jaringan luar.
Dan kemudian kita lakukan setting kedua yaitu destination NAT (dst-nat). Tipe destination NAT akan mengubah alamat tujuan dari paket pertama ke IP address yang lain sehingga kita merubah ke mana komunikasi terjadi. Destination NAT selalu dilakukan sebelum routing, ketika paket masuk dari jaringan. Sehingga jaringan luar tidak mengetahui sebenarnya ke IP mana mereka diarahkan. Jadi untuk setting dst-nat untuk setiap alamt yang dituju yaitu 10.252.108.0 akan diarahkan menuju jaringan local 192.168.2.0
Berikut hasil setting firewall NAT
Kemudian set IP address dari computer server menjadi satu jaringan dengan DMZ yaitu seperti print out dibawah ini.
8. Kemudian lakukan setting dhcp-server melalu terminal dengan command ip dhcp-server setup seperti print out di bawah ini :
9. Setelah berhasil lakukan pengecekan ping pada jaringan kita sendiri yaitu DMZ dan local bila pengesetan percobaan sebelumnya berhasil dengan baik maka hasilnya semua paket akan terkirim (berhasil melakukan ping). Seperti printout dibawah ini.
Tidak berhasil melakukan ping ke router.
10. Untuk dapat melakukan akses ke router add gateway terlebih dahulu dengan command
11. Kemudian lakukan setting pada dns. Dengan command berikut ini :
12. Kemudian lakukan setting masquerade untuk firewall di NAT. Masquerade merupakan turunan dari src-nat yang pengaplikasianya tidak memerlukan IP hanya butuh port yang di tuju saja. Jadi kerjanya seperti src-nat tapi hanya menggunakan single IP public address tidak seperti src-nat biasa.
13. Lakukan ping ke pada router yaitu 10.252.108.1 untuk mengecek apakah kita sudah bias terhubung ke router? Bila berhasil maka computer client sudah dapat mengakses computer server
14. Di client-side kita cek IP nya.
15. Lakukan pengecekan apakah client dapat melakukan ping ke router, computer server bila berhasil maka client juga dapat melakukan ping ke web eepis. Dan dapat mengakses internet tanpa menggunakan lan pens.
Berhasil melakukan ping ke router.
Berhasil melakukan ping ke computer server.
Berhasil melakukan ping ke website eepis-its.edu (website kampus tercinta) :D
16. Lakukan checking koneksi dengan mengakses website kampus (eepis) melalui browser.
17. Masquerade berhasil dijalankan. Lakukan pengecekan komputer server dengan mengakses IPnya 10.252.108.139
18. Melakukan percobaan port forwading. Port forwading merupakan turunan dari dst-nat sehingga kerjanya sama dengan dst-nat tetapi yang digunakan hanyalah single IP private saja berbeda dengan dst-nat biasa yang dapat menggunakan 1 pull IP private.
Caranya dengan command di bawah ini :
19. Karena IP yang menuju computer server yakni IP 10.252.108.139 dengan port:80 akan di belokkan ke IP private 192.168.1.2 maka kita kembali ke computer server dan melakukan pengesetan IP dengan command # gedit /etc/network/interfaces dengan isi seperti dibawah ini :

20. Maka yang tampil nantinya ketika client mengakses IP server maka akan dibelokkan ke IP computer dan menampilkan index.html di dalam /var/www maka kita lakukan pengeditan file index.html seperti berikut ini, jangan lupa instal apache terlebih dahulu :
21. Sehingga tampilan di client ketika mengakses 10.252.108.139 akan di belokkan dan menampilkan index.html yang kita edit sebelumnya dan tidak menampilkan webfig lagi (default tampilan mikrotik). Dan bila port forwarding berhasil maka tampilan seperti di bawah ini :





























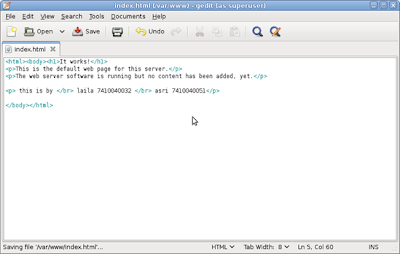

Tidak ada komentar:
Posting Komentar